
『Minecraft』でもはや欠かせないともいえるMODとリソースパックですが、
MODはデフォルトのテクスチャに準拠していることが多いです。

ブロックの追加やアイテムの追加ならさほど気になりませんが
このように鉱石を追加するMODでは違和感が出てしまいます。
また、剣などのアイコンも統一感がなくなってしまうのは欠点ですよね。
なので今回はMODのアイテムやブロックのテクスチャを変更する
方法を順序をつけて紹介したいと思います。
また、今回の作業には『圧縮・解凍ソフト 7-Zip』が必要になります。
これはMODの形式である『.jar』ファイルを開き、そのまま編集する機能があります。
事前にインストールしてください。
今回試しに使用するテクスチャは『Radiant Pixels』になります。
目的のテクスチャを取り出す
まず必要なものは、
- 変更したいテクスチャ
- (参考に使用するテクスチャ)
となります。
配置場所
MODから取り出す
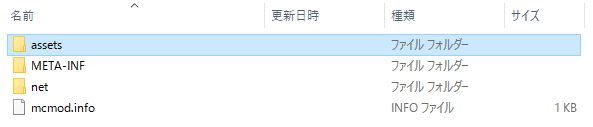
MODを『7-Zip』で解凍すると、このような画面になります。
今回開くのは『assets』というディレクトリです。

テクスチャはすべて、『textures』というフォルダに格納されています。
これを開くと、次のような画面が表示されます。

今回編集するのは『銅鉱石ブロック』なので、『blocks』というフォルダを探します。
ちなみに『gui』はインベントリやUIに関するテクスチャ、『items』はアイテム類の
テクスチャが格納されているので、場合に合わせて適切な場所を探しましょう。

『blocks』を開き、目的の『orecopper.png』を発見しました。
これを作業しやすい場所に移しておきましょう。
リソースパックから取り出す
これは必ずしも必要な作業ではありませんが、リソースパックにきちんと
マッチさせたい場合は元の画像を参考にする必要があるでしょう。
幸い、リソースパックの形式が簡単になったことで作業のしやすさは
以前よりもはるかに向上しています。
リソースパックの『.zip』ファイルを解凍し、『assets』を開きましょう。
階層を下り『textures』を開きます。
MODの場合と同様の階層構造なので、同じ手順で目的のテクスチャを探しましょう。
今回は『iron_ore.png』を使用します。作業しやすい場所にコピーしましょう。
テクスチャを編集する
それでは実際にテクスチャを編集していきましょう。
テクスチャの形式

MODから抽出したテクスチャはデフォルトのリソースパックに準拠しています。
そのため『16×16』ピクセルの『.png』ファイルです。

一方でリソースパックの方では『16×64』ピクセルになっています。
これは『メタデータ』を記述してブロックの見た目に差異を生むためのものです。
つまり『16×16』が縦に四つ並んでいるということです。
今回は一番上のものを参考として取り出します。
『表示』タブからルーラー(定規)を選択するとピクセルが見やすくなるのでオススメです。
また、テクスチャのサイズが『32×32』、『64×64』の場合があります。
サイズが違っても自動で対応してくれますが、不具合が発生する場合があるので
『Optifine』や『MCPatcher』などのMODを導入しておきましょう。
塗り替え

左がMODから取り出した『orecopper.png』、
右がリソースパックから取り出した『iron_ore.png』です。

『orecopper.png』の色味を参考に『iron_ore.png』を塗り替えました。

完成した新しい銅鉱石のテクスチャを『16×16』サイズに収めます。
その後『orecopper.png』に上書き保存しましょう。
アイコン等空白部分のあるテクスチャの場合
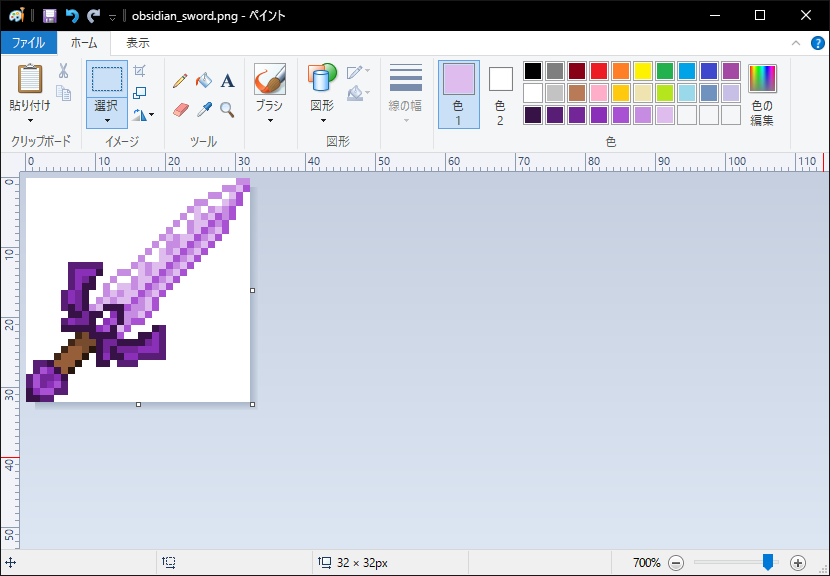
これは別のMODの際に作成した剣のテクスチャです。
『ペイント』で保存した場合、白い部分に『透明度』が反映されておらず、
ゲーム中でもそのままに表示されてしまいます。
いろいろ手段はあるのですが、今回はウェブサイトで透明度を反映しましょう。
WEBブラウザ上で簡単に透過PNG画像を作成できるツール | 無料で画像を加工できるサイト PEKO STEP
空白にしたい部分を一色に染めておくと、その色だけを透明化させることができます。
この際『実際に表示させたい部分』と同じ色を透明化させてしまうと
その部分も透明になってしまいます。
染める際は『実際に表示させたい部分』から全くかけ離れた色にしましょう。

これでテクスチャの透明処理ができました。次のステップに移りましょう。
MODに配置する
さて、完成したファイルを『7-Zip』で配置しましょう。
取り出したところに上書き保存するだけで作業は完了です。
忘れずMODファイルをゲームディレクトリに配置しましょう。(マジで忘れます)
実際に確認する

ゲームを起動して確認してみるとちゃんと反映されていました。
非常にちまちまとした作業ではありますが、こういった作業で
没入感が大きく高まります。
ぜひご自身でもお試しください。


