
いまや知らない人はいないであろう人気ゲーム『Minecraft』。
『MOD』によってゲーム性を拡張できることもあって、いろいろな遊び方で楽しむことができます。
しかし『MOD』はほとんどの場合「英語」などの外国語しか対応していません。
なので、今回はそれらの『MOD』を翻訳する手順を紹介します!
(すべてのMODが翻訳できるわけではありませんが、殆どの場合はこの方法で可能です。)
実際にやってみよう!
文字で説明するだけでは分かりにくいので、実際に翻訳作業を行ったときのスクリーンショットとともに紹介していきます。
また、『圧縮・解凍ソフト 7-Zip』というアプリケーションが必要になるので、先にインストールしておいてください。
これは『.jar』という形式のファイルを開き、さらにその中身を編集できる優れものです。
それだけでなく、普段ZIPファイルやRARファイルを解凍するときにも使えるのでオススメです。
手順1.用意した『MOD』
今回は『Minecraft 1.11.2』に『Minecraft Forge』を導入した環境で翻訳作業を行います。
翻訳対象として用意したのは
『Nature’s Compass』
(http://www.minecraftforum.net/forums/mapping-and-modding/minecraft-mods/2755185-natures-compass-v1-3-0-1-11-2-1-11-1-10-2-1-7-10)
というMODになります。
まずはこのMODを説明していきましょう。

このMODを導入すると、上の『Nature’s Compass』がアイテムとして追加されます。
これを手にもって右クリックすると、下のようなGUIが表示されます。

これだけではよくわからないかもしれませんが、この画面で「見つけたいバイオーム」を選択するとそのバイオームへのガイドを行ってくれます。
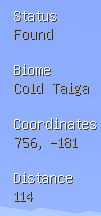
ガイド中はこのような表示が画面左上に展開され、「発見状態」「目的地」「自分の座標」「距離」を表示してくれます。
また、一度行ったことのあるバイオームにはテレポートが可能です。
手順2.『.jar』ファイルを解凍する
では、このMODの翻訳作業を始めていきましょう。
まず『Nature’s Compass』の『.jar』ファイルを『7-Zip』で解凍します。

解凍する場所は基本的にどこでも構いませんが、自分が作業しやすいような場所にしましょう。

実際に解凍してみると、このようなファイル構造になっています。
これはほとんどのMODで共通のものになっています。
逆にこのような形になっていない場合翻訳は難しくなります。
目的のファイルは『asset』フォルダの中にあります。

更に階層を降りていくと、『lang』フォルダというのが見つかります。
これは各言語に対応する翻訳ファイルを格納するもので、今回の目的はこの中にある『en_US.lang』というファイルです。

これが『en_US.lang』、英語バージョンの翻訳ファイルです。
このMODにはこれしか『.lang』ファイルが存在しないので、どの言語でマイクラを起動していても英語表記に化けてしまいます。
それでは、この『en_US.lang』を作業しやすいスペースにコピーして翻訳を開始していきましょう。
手順3.『.lang』ファイルを翻訳する
『.lang』ファイルですが、このままの状態では開くことができません。
これを右クリックして『プログラムから開く』を選択し、『メモ帳』を選択することで開けます。

このMODの『en_US.lang』の中身はこうなっていました。
表記の形式は各MODで多少の差異はありますが、根本的な部分は変わりません。
『〇〇〇:』となっている『:』のあとに続く文章を日本語に置き換えていけば翻訳は可能です。

実際に編集したものがこちらになります。
今回は文章量が非常に少なかったので簡単に翻訳することができました。
英語に自信がなくても、Google翻訳に文章を突っ込んでみるだけでもそれなりに見栄えは良くなります。
手順4.『.lang』ファイルを保存する
さて、これで日本語用『.lang』ファイルの中身は準備できました。
これから保存を行っていきます。
『名前を付けて保存』を必ず選択してください。

ファイルには『ja_JP.lang』という名前をつけ、『ファイルの種類』は『すべてのファイル』にします。
保存先はどこでもいいのですが、一番大事なのは『文字コード』の部分です。
大抵の場合、初期の状態では『ANSI』というコードが設定されていると思います。
このコードでは日本語は下のように文字化けしてしまいます。

こうならないために、文字コードは『UTF-8』を選択する必要があります。
先ほど「必ず『名前を付けて保存』を選択してください」と言ったのは、デフォルトでは『ANSI』を選択してしまうためです。
手順5.完成した翻訳ファイルを『.jar』ファイルに入れる
さて、これで日本語版の『.lang』ファイルである『ja_JP.lang』が完成しました。
今度はこれを『.jar』の中の、『lang』フォルダに入れ直す必要があります。
今回も、『7-Zip』が役に立ちます。
MODの『.jar』ファイルを右クリックし、『開く』を選択します。
その後、『lang』の階層まで移動してください。『ja_JP.lang』をその中にドラッグ&ドロップすれば完了です。

このように表示されていれば翻訳作業は終了です。
そのまま『7-Zip』を閉じ、編集していた『.jar』ファイルを『Minecraft』のゲームのあるディレクトリの中の『MOD』フォルダに入れましょう。
何気にここが一番忘れ気味です。
本当に翻訳できたのか?
『Minecraft』を起動して確認してみましょう。

日本語になっていますね!
続いてGUIのほうも確認してみましょう。

こちらも日本語化できています。
バイオームの名前は最初から英語表記のみなので翻訳できないのが少しもどかしいところですね。
ガイドのほうも確認してみます。

英語の画面と比べていかがでしょうか。完全に翻訳できていますね。
これにて翻訳作業は終了です。
今回の方法を真似れば大抵のMODは翻訳を行うことができます。
また日本語翻訳がすでにあるMODの場合でも一部が欠けていたり、誤訳があったりした場合は同様の方法を取ることで修正が可能です。


